Citrix is building towards the future and adopting new techniques for every update to technology. Where can you run this program? Apart from installing the Chrome extension, you can run Citrix on all Windows, Mac, iOS, Linux, Android compatible operating systems. Chrome://net-internals export. Some issues might be related to the way Chrome OS is handling client connections. Chrome OS logs can be extracted by going to chrome://net-internals/#export. The logs only start populating when you navigate to the URL, so make sure you navigate prior to running the buggy scenario.
Citrix Add On For Chrome
- Open Google Chrome and browse to https://storefront.lsuhsc.edu
- If this is the first time you have visited the StoreFront site, or if you have recently cleared your Browsing Data, you will be prompted with the window shown below. Click “Detect Receiver”.
- If you receive a message window that says something about “Look for an App in the Store”, just ignore that message and click anywhere away from that message window. Next you should see:
If you already have Citrix Receiver installed on your workstation you will immediately be directed to the StoreFront logon dialog, and you can Skip to Step 10 of this document.
If you were not taken directly to the StoreFront logon page, proceed to click inside the “I agree…” checkbox shown above, and then click the “Download” button. Then look for “Receiver.exe” in the lower left of the Chrome window, and click it. If prompted with a window that asks “Do you want to allow this app to make changes to your device”, click “Yes”. - You will next see the window below:
Click “Start”. Click the checkbox next to the “I accept…”. Then click “Next”. - In the window below you can leave the checkbox blank next to “Enable Single Sign-on”, but it will not hurt anything if you accidentally click this checkbox. Click “Next”.
- In the following window, you can choose whatever your preference, and then click 'Install'. Generally we recommend you leave the checkbox UN-checked:
- The Citrix Receiver install will proceed. At the end, click on “Finish”. (Do not click “Add Account”).
- Go back the Google Chrome window. If you see a button that says “Continue”, click on it.
- You may see the following window. If so, click the checkbox next to “Always allow…” and click “Open Citrix Workspace Launcher”:
Also, If asked by Chrome whether to save your password, click “Never”. - You should now see the StoreFront logon dialog, shown below. Simply log on with your typical LSUHSC User ID and password:
- You will now see your available Citrix desktop connections, similar to the screenshot below:
From the above you can launch your Citrix desktop(s) simply by clicking their corresponding icons shown above. Your desktop should now launch. If you have any standalone Citrix applications, you can click on the “APPS” button depicted above, and launch the application(s) in a similar way. - Once you are finished working in Citrix, be sure to log off your desktop(s) and close any Citrix apps. Then, if you are still logged on to StoreFront, click on the 'gear' icon in the upper right corner, and select “Log off”, as depicted below:
Download Citrix For Chrome
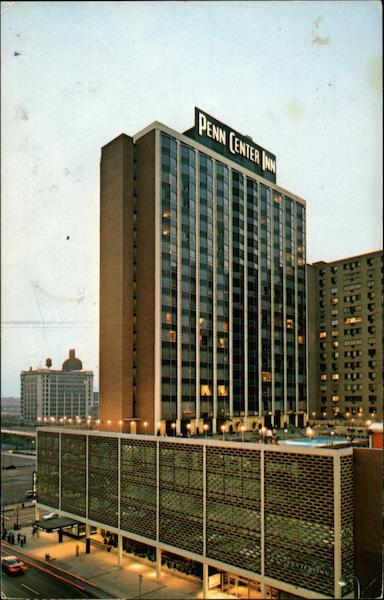
Back to StoreFront Homepage
Citrix Receiver For Chrome
. . . . . . . . . . . . . . . . . . . . . . . . . . . . . . . . . . . . . . . . . . . . . . . . . . . . . . . . . . . . . . . . . . . . . . . . . . . . . . . . . . . . . . .
