Home > Articles > Digital Audio, Video > Adobe After Effects
- After Effects adds two keyframes, at the first and last frames of the layer, visible in the time ruler. A Time Remap property also appears under the layer name in the Timeline panel; this property lets you control which frame is displayed at a given point in time ( see Figure 37 ).
- Introduction to After Effects Timeline. After Effects is one of the most important graphics editing and designing software of Adobe systems which works on the editing of video graphics. We have different types of sections on the working screen of this software which make our work easy in this software. Each section has a different purpose.
I was doing a project in Adobe After Effects for school, and I was wondering how to increase my time ruler. (That time thing on the bottom right that also shows those colored bars for what things are in the composition.) It only says that it goes up to 30 seconds, then anything else is cut off.
- Rulers and Guides
This chapter is from the book
This chapter is from the book
Rulers and Guides
Like Adobe Photoshop and Illustrator, After Effects lets you view rulers as well as set guides to help you arrange and align images. As usual, you can change the zero point of the rulers and toggle the rulers and guides on and off.
To show or hide rulers
With a Footage or Composition window active, do one of the following:
- To view rulers, choose View > Show Rulers.
- To hide rulers, choose View > Hide Rulers.
- Press Command-R (Mac) or Ctrl-R (Windows) to toggle the rulers on and off (Figure 3.81).
Figure 3.81 After Effects uses the same keyboard shortcut to show and hide rulers—Command-R (Mac) or Ctrl-R (Windows).
Frames Per Second To Seconds
To set the zero point of rulers
- If the rulers aren't visible, make them visible using one of the techniques described in the previous task.
- Position the pointer at the crosshair at the intersection of the rulers in the upper-left corner of the Footage, Composition, or Layer window.
Microsoft office 2010 for mac free downloadyellowalley. The pointer becomes a crosshair (Figure 3.82).
Figure 3.82 When you position the pointer at the intersection of the rulers, it becomes a crosshair icon.
- Drag the crosshair into the image area.
Horizontal and vertical lines indicate the position of the mouse (Figure 3.83).
Figure 3.83 Drag the crosshair at the intersection of the rulers into the image area…
- Release the mouse to set the zero point (Figure 3.84).
Figure 3.84 …and release to set the zero point of the rulers.
The rulers use the zero point you selected.
To reset the zero point of the rulers
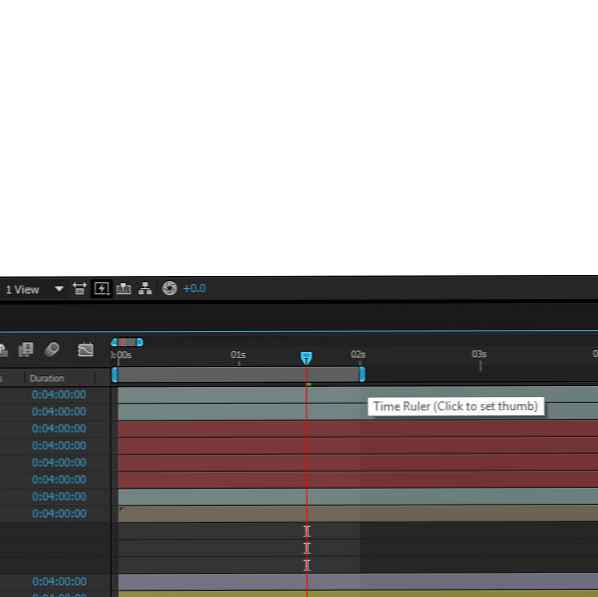
- Double-click the crosshair at the intersection of the horizontal and vertical rulers.
The rulers' zero point is reset to the upper-left corner of the image.
To set guides
- If the rulers aren't visible, make them visible by pressing Command-R (Mac) or Ctrl-R (Windows).
- Position the pointer inside the horizontal or vertical ruler.
The pointer changes into a Move Guide icon.
- Drag into the image area (Figure 3.85).
Figure 3.85 Drag from a ruler into the image area to add a guide.
A line indicates the position of the new guide.
- Release the mouse to set the guide.
To reposition or remove a guide
- Make sure the guides are visible and unlocked (see the following sections).
Benq senseye fp222w drivers for mac. You can't move a guide if guides are locked.
- Position the pointer over a guide.
The pointer changes into a Move Guide icon.
- Do one of the following:
- To reposition the guide, drag it to a new position.
- To remove the guide, drag it off the image area.
To show and hide guides
- To show hidden guides, choose View > Show Guides (Figure 3.86).
Figure 3.86 You can choose View > Show Guides or View > Hide Guides, but it's worth learning the keyboard shortcut: Command-; (Mac) or Ctrl-; (Windows). Photoshop uses the same shortcut.
- To hide visible guides, choose View > Hide Guides.
- To toggle guides on or off, press Command-; (Mac) or Ctrl-; (Windows).
To lock and unlock guides
- To lock guides, choose View > Lock Guides (Figure 3.87).
Figure 3.87 Choose View > Lock Guides to prevent guides from being moved unintentionally. To unlock the guides, Choose View > Unlock Guides.
- To unlock guides, choose View > Unlock Guides.
To customize the default guide options
- Choose After Effects > Preferences > Grids & Guides (Mac) or Edit > Preferences > Grids & Guides (Windows) (Figure 3.88).
Figure 3.88 Choose After Effects > Preferences > Grids & Guides (Mac) or Edit > Preferences > Grids & Guides (Windows).
The Grids & Guides panel of the Prefer ences dialog box appears (Figure 3.89).
Figure 3.89 The Grids & Guides panel of the Preferences dialog box appears.
- In the Guides section of the Preferences dialog box, do any of the following (Figure 3.90):
Figure 3.90 In the Guides section of the Preferences dialog box, choose a color and a line style.
Color— Use the color picker or eyedropper to choose a color for the guidelines.
Style— Choose whether you want the grid to appear as lines or dashed lines.
- Click OK to close the Preferences dialog box.
Home > Articles > Digital Audio, Video > Adobe After Effects
␡- Rulers and Guides
This chapter is from the book
This chapter is from the book
Rulers and Guides

Like Adobe Photoshop and Illustrator, After Effects lets you view rulers as well as set guides to help you arrange and align images. As usual, you can change the zero point of the rulers and toggle the rulers and guides on and off.
To show or hide rulers
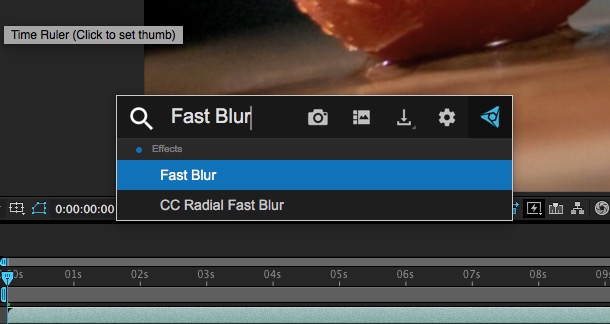
With a Footage or Composition window active, do one of the following:
- To view rulers, choose View > Show Rulers.
- To hide rulers, choose View > Hide Rulers.
- Press Command-R (Mac) or Ctrl-R (Windows) to toggle the rulers on and off (Figure 3.81).
Figure 3.81 After Effects uses the same keyboard shortcut to show and hide rulers—Command-R (Mac) or Ctrl-R (Windows).
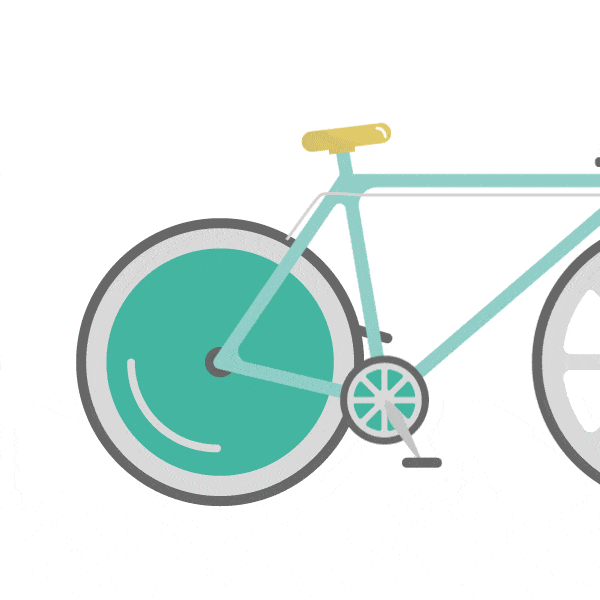
To set the zero point of rulers
- If the rulers aren't visible, make them visible using one of the techniques described in the previous task.
- Position the pointer at the crosshair at the intersection of the rulers in the upper-left corner of the Footage, Composition, or Layer window.
The pointer becomes a crosshair (Figure 3.82).
Figure 3.82 When you position the pointer at the intersection of the rulers, it becomes a crosshair icon. Regclean pro serial key 2015.
- Drag the crosshair into the image area.
Horizontal and vertical lines indicate the position of the mouse (Figure 3.83).
Figure 3.83 Drag the crosshair at the intersection of the rulers into the image area…
- Release the mouse to set the zero point (Figure 3.84).
Figure 3.84 …and release to set the zero point of the rulers.
The rulers use the zero point you selected.
To reset the zero point of the rulers
- Double-click the crosshair at the intersection of the horizontal and vertical rulers.
The rulers' zero point is reset to the upper-left corner of the image.
How To Increase Time Ruler In After Effects
To set guides
- If the rulers aren't visible, make them visible by pressing Command-R (Mac) or Ctrl-R (Windows).
- Position the pointer inside the horizontal or vertical ruler.
The pointer changes into a Move Guide icon.
- Drag into the image area (Figure 3.85).
Figure 3.85 Drag from a ruler into the image area to add a guide.
A line indicates the position of the new guide.
- Release the mouse to set the guide.
To reposition or remove a guide
- Make sure the guides are visible and unlocked (see the following sections).
You can't move a guide if guides are locked.
- Position the pointer over a guide.
The pointer changes into a Move Guide icon.
- Do one of the following:
- To reposition the guide, drag it to a new position.
- To remove the guide, drag it off the image area.
To show and hide guides
- To show hidden guides, choose View > Show Guides (Figure 3.86).
Figure 3.86 You can choose View > Show Guides or View > Hide Guides, but it's worth learning the keyboard shortcut: Command-; (Mac) or Ctrl-; (Windows). Photoshop uses the same shortcut.
- To hide visible guides, choose View > Hide Guides.
- To toggle guides on or off, press Command-; (Mac) or Ctrl-; (Windows).
To lock and unlock guides
- To lock guides, choose View > Lock Guides (Figure 3.87).
Figure 3.87 Choose View > Lock Guides to prevent guides from being moved unintentionally. To unlock the guides, Choose View > Unlock Guides.
- To unlock guides, choose View > Unlock Guides.
To customize the default guide options
- Choose After Effects > Preferences > Grids & Guides (Mac) or Edit > Preferences > Grids & Guides (Windows) (Figure 3.88).
Figure 3.88 Choose After Effects > Preferences > Grids & Guides (Mac) or Edit > Preferences > Grids & Guides (Windows).
The Grids & Guides panel of the Prefer ences dialog box appears (Figure 3.89).
Figure 3.89 The Grids & Guides panel of the Preferences dialog box appears.
- In the Guides section of the Preferences dialog box, do any of the following (Figure 3.90):
Figure 3.90 In the Guides section of the Preferences dialog box, choose a color and a line style.
Color— Use the color picker or eyedropper to choose a color for the guidelines.
Style— Choose whether you want the grid to appear as lines or dashed lines.
- Click OK to close the Preferences dialog box.
