Password managers store your login information for all the websites you use and help you log into them automatically. They encrypt your password database with a master password – the master password is the only one you have to remember. Once you have imported your CSV file to your any of password manager, it will help you login to your account automatically. Once you are logged in to a password manager and visit any of the sites with login authentication, the password manager will automatically fill out your login credentials and you just have to press the login button. This keeps your password save and helps you to save password while sitting with friends.
The Universal Linux installer installs browser extensions for Firefox, Chrome, and Opera. LastPass for Firefox (i386 and x64) LastPass browser extension for Mozilla Firefox. This will also work on other Mozilla based browsers such as SeaMonkey, Mozilla, etc. If you experience issues, try starting Firefox in safe mode. On top of the basic ability to store and retrieve passwords, 1Password and LastPass also let you store other sensitive information, including credit card numbers, addresses, identities, bank.
Now there are different software managers that help you to save passwords but the question arises how to use them? How to import your CSV file to them? We have used some of the password managers and we will share the information on how to import CSV to 1Password, LastPass, Dashlane, Keeper and Chrome with you.
Part 1. How to Import CSV File to 1Password
1Password is one of the password manager that helps you to securely store your credit cards, receipts, and more, and access them on any device. It also keeps your data safe with strong AES-256 encryption, which protects your sensitive information at all times. Importing csv to 1Password is very simple. But first you have to create 1Password compatible csv file. The standard procedure to create 1Password compatible csv file is
Login
title, website, username, password, notes, custom field 1, custom field 2, custom field …
Credit Card
title, card number, expiry date (MM/YYYY), cardholder name, PIN, bank name, CVV, notes
Once you have created 1Password compatible csv file follow the procedure for importing it to 1Password.
Step 1. Open 1Password and login to your account.
Step 2. Click your account name in the top right and choose 'Import' option.
Step 3. Now it will ask about the format of file choose 'Other', the last option.
Step 4. Now drag and drop your csv file in the required box and your importing will be done.

Part 2. How to Import CSV File to Chrome
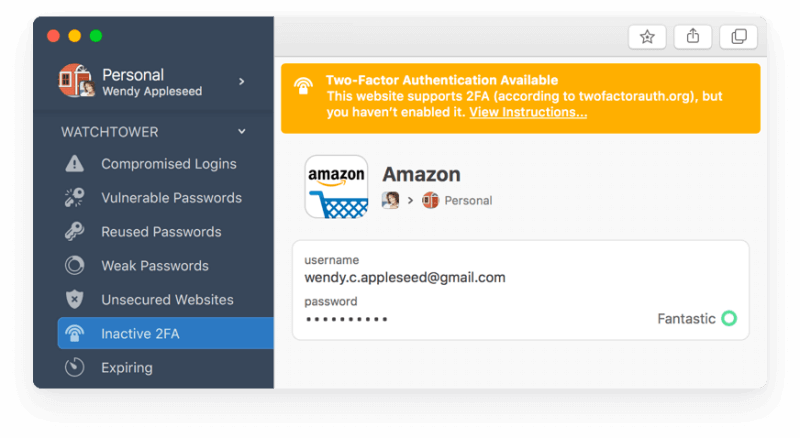
Google chrome, your browser can also serve as a password manager to you. You just need to turn some setting on and off then you will not be needing extra software on your computer for password management. Just follow the steps below and make your chrome a password manager as well and import csv to chrome.
Step 1. Open chrome and type 'chrome://flags/#PasswordImport' in search bar.
Step 2. You will see 'Password import'. Change its 'Default' setting to 'Enabled' and restart your browser.
Step 3. Now type 'chrome://settings/passwords' in search bar and hit enter.
Step 4. There you will see additional option of 'Import'. Select that option and upload your csv file to chrome.
After successful importing, chrome will update all the login credentials from csv to browser. Note that existing record of chrome will be updated with this new file.
Part 3. How to Import CSV File to Dashlane
Dashlane is another widely used password manager. Dashlane helps you in your daily life by managing and protecting everything that matters. Dashlane not only provides the facility of importing from other password manager format but it also allows its user to import CSV to Dashlane. But your CSV file should be Dashlane compatible. In order to make csv Dashlane compatible, it should contain following headings:
- Website* or URL
- Name
- Login*
- Login2
- Password*
- Category
- Note
Step 1. Once you have created Dashlane compatible csv file, you are ready to import your file to dashlane. Just download Dashlane and follow the procedure below.
Step 2. Open your Dashlane and login to your account.
Step 3. Now on top left corner click File and then navigate to Import password> Custom CSV. You will also see many other options.
Step 4. Now chose your file and it will be added to your Dashlane Account.
Once your file imported successfully, you will be getting auto fill login credentials. But If Dashlane does not find any data in your CSV file, please open your file in Notepad++ and then go to Edit → EOL Conversion → Windows Format and save your file.
Part 4. How to Import CSV File to LastPass
Import From Lastpass To 1password
Just like other password managers, LastPass also helps you remember your passwords. Once you save your password to LastPass, it will be instantly available to all your devices. LastPass is one of the best and widely used around the globe password manager. Just like other Password managers LastPass also allows you to import csv to Lastpass. Its user-friendly interface allows you to import csv in no time. Here are some steps to keep in mind while importing file.
Step 1. Open Lastpass and login to your Lastpass account.
Step 2. Once you are logged in, again tap to Lastpass logo and click 'More Options'.
Step 3. Now find 'Advance' and click on it.
Step 4. Now you will see 'Import' option, select that.
Step 5. Now select 'Other' option and upload your file.

Once imported, you will be notified.
Part 5. How to Import CSV File to Keeper
Last but not the least, as the name describes that Keeper plays the role of gate keeper and protects your important information from getting into wrong hands. Its user friendly interface allows you to import different compatible files. Apart from that it also allows you to import CSV to keeper. You just need to follow some steps to get your CSV secure.
Step 1. Open Keeper and create account if not existing otherwise login to your existing account.
Step 2. Once logged in look at top right corner you will see 'More Option Tab'. Select that option. Now you will see 'Import' option, feel free to select that option.
Convert From Lastpass To 1password

Step 3. Now here you are also given the option of importing from web browser directly. Now select 'Text File(.csv)' and drop your csv file in required box. This will import your csv in no time depending upon csv data.
Bonus Tips: How to Manage Password in iPhone or iPad
Last but not least, if you would like to find and export Wi-Fi password, recover website and app password, find mail account password, recover screen time passcode, view credit card and Apple ID password information, PassFab iOS Password Manager is your best option.
Summary
Passwords are the only key that keeps hacker away from your confidential information. That's why it should be kept strong and secret. Memory loss allows you to forget your passwords. Now assword managers have made life easier as they store your login information and let you do one tap sign in. After importing you CSV, It is strongly recommended, that you delete the CSV files exported from the different password managers because it contains unprotected data. Do not send it to anyone, upload to the Internet, or even leave it in a local storage.
